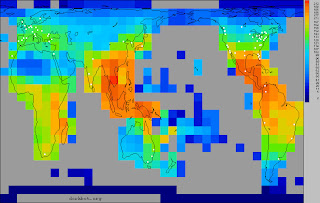
A dorkbot is a meeting of people who enjoy doing strange things with electricity. It happens in cities all over the world with different frequencies, sometimes once a month, sometimes less often (depends on the geekiness of the people in the city, I assume).
So I went to my local Dorkbot last Friday. It had been almost 2 years since my last time (I sound like an AA guy). My last time was THIS time, when I actually became an spontaneous presenter of the work I had done in the "circuit bending" course I had attended to. Since then it became very hard for me to attend, if I was in the city I was not available at the time of the dorkbot and viceversa, but last Friday I had no excuse to miss it.
The agenda was the following:
- "MIDI for dummies"
- "MIDI for pros: DIY contoller scracth, Contrologic AP"
- "Rompetechos: una plataforma aérea abierta"
The Midi for pros was kind of disappointing. A guy had made a platform which was very, very, very similar to what can be done with MidiBox, but he had done it from scratch, only using MidiBox as a reference. He showed two great midi controllers, I have to admit that, but I did not see anything new in them... it seemed to be what you can do with Midibox. Maybe the scratch wheel he showed can not be done with midibox, but that is something that I am not really intrigued with...
I left after the "Midi for pros" presentation, so I can not tell about the remaining presentation, sorry... since all the music stuff was done and I was starting to get hungry, I decided to leave, although it did seem to be an interesting presentation (check it out here).
If you want to to find if there is a dorkbot in a city near you or you want to start a dorkbot in your city click here.
If you live in Madrid, check out the local dorkbot here. Since that webpage is not updated very often, make sure you subscribe to the announce mailing list and the "discussions" mailing list.



















