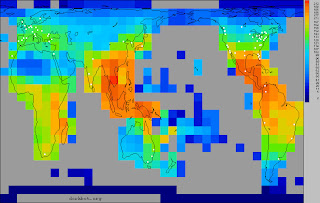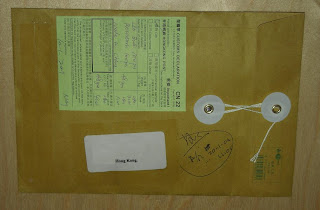This is a small tutorial on how I make my PCBs. I use a rather cheap and simple way of making PCB which creates good enough results for most of the usual needs that I have. This method is probably not suitable for SMD, but feel free to try...
On this first part of the tutorial what I show is the way to get the PCB design into the single sided copper clad board, ready to be etched in next step.
First thing I do is design my PCB (or download it from the internet). To design my PCBs I use KiCad. It is free and availble for both Windows and Linux (I think the support for MacOSX is limited... solution... install linux!!!!). The biggest problem of KiCad is not being able to find a particular component in the library, but you can always roll your own.

Once you have your design, you need to print a mirror version of the design into transparency paper. You should either use a laser printer or a photocopy machine, an inkjet printer does not work for this procedure to make PCBs. What I normally do is to use my inkjet printer to print it to a normal paper and then photocopy it to a transparency paper.

From the copper clad board, cut the section you will be requiring for your PCB. I normally use scissors or a small saw for this task. Once you have your section of the PCB, using a steel wool, you need to polish the PCB.

The next step is to put the PCB design from the transparency on top of the copper clad board with the tonner side in contact with the copper. I use a little bit of tape to hold the transparency paper in place:

At this point you should get yourself an iron and an ironing board. In case you do not have these tools, do yourself a favour and buy them... they are extremely useful for making PCBs and other DIY activities and you will make your mum proud when you tell her you are buying one (remember not to let her know what do you want it for). I normally put a sheet of paper, then the PCB with the transparency on top and then another sheet of paper.

Heat up the iron to maximum temperature with no steam and then put it over the PCB. You need to apply a little bit of preasure, but not much, and leave it over the PCB for around 1 minute. Start lifting the transparency paper from the PCB slowly, very slowly...

Due to the heat, the PCB traces should be transferred from the transparecy paper to the PCB. If you notice that the traces are not uniform enough or that some traces were not transferred to the board correctly, draw the missing traces with a permanent marker. I normally redraw all the traces with the permanent market whether the transferred traces are good or not. If there are too many lost traces, you might remove the existing traces using steel wool and reuse the same board to try again.
In next step I will show how to etch the board to remove the copper not covered by the PCB design.